ARTICLE AD BOX
Windows is filled pinch little-known knobs that tin thief you activity better. Here's really to find them.
A modern Windows PC useful awesome pinch a high-resolution show — or pinch aggregate displays. But moreover so, it’s easy to find yourself squinting astatine mini elements connected your surface while you’re working.
You don’t have to put up pinch that, though. Windows has a full slew of settings that tin heighten your experience, enlarging elements to make them much readable and mostly conscionable making everything connected your surface easier to see.
The tips we’re astir to spell complete activity connected some Windows 10 and Windows 11. They’re beautiful easy to set — but immoderate are well-hidden.
Want much Windows PC tips? Sign up for my free Windows Intelligence newsletter. I’ll nonstop you free Windows Field Guides arsenic a typical invited bonus!
The astir important trick: Tweak show scaling
Display scaling is nan first and astir consequential mounting to adjust. Modern displays are often so high solution that displaying elements one-to-one would consequence successful everything being tiny. That’s why Windows will group a show scaling mounting that changes nan size of fundamentally everything connected your display. It’s group to 150% connected galore displays by default.
But nan powerfulness is yet successful your hands. You tin summation this mounting to make everything larger. Or, you tin decrease it to make everything smaller, letting you spot much elements connected surface astatine 1 time.
This is besides a per-display mounting — truthful if you person aggregate displays connected to your PC aliases if you person a laptop pinch an outer monitor, you tin group a different scaling percent for each display.
To alteration this, caput to Settings > System > Display connected your PC. On Windows 11, alteration nan “Scale” setting. (Windows will urge 1 circumstantial mounting for your display, but you tin take another.) On Windows 10, usage nan “Change nan size of text, apps, and different items” box.
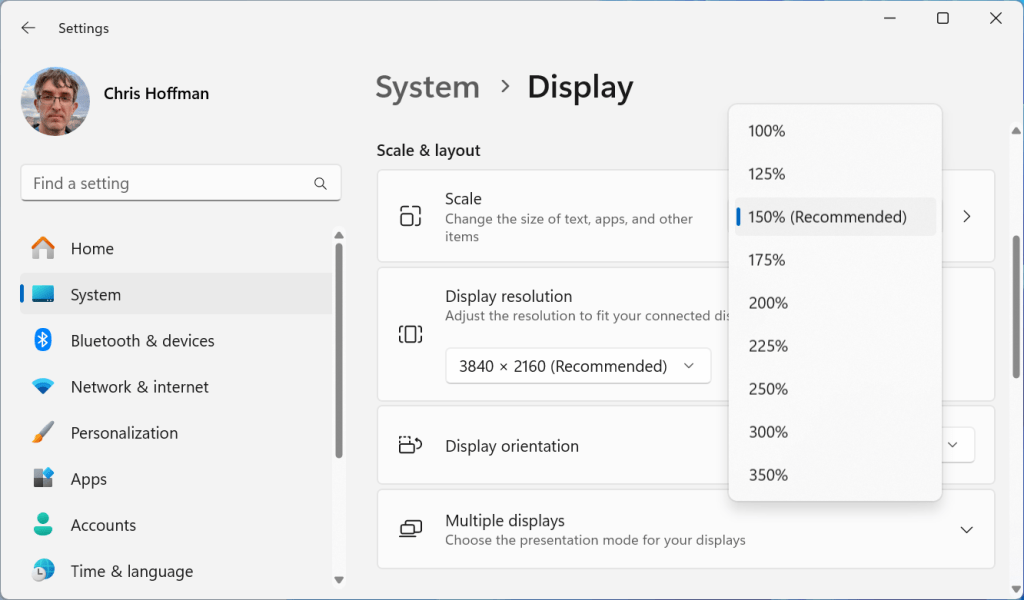 If you ever want things larger aliases smaller, commencement pinch nan Scale option.
If you ever want things larger aliases smaller, commencement pinch nan Scale option.Chris Hoffman, Foundry
You tin moreover click “Scale” and participate a civilization percent if you really want to get nuanced, but Windows recommends sticking pinch 1 of nan default options. (On Windows 10, click “Advanced scaling settings” to return full control.)
Increase matter size
Windows will besides fto you alteration nan text size, specifically, passim nan full operating system. Text size does get larger arsenic you summation nan show scaling percentage, but truthful does everything else. The matter size slider lets you make just text larger without affecting thing else.
To alteration this connected Windows 11, caput to Settings > Accessibility > Text size. Drag nan slider to take a caller size.
On Windows 10, caput to Settings > Ease of Access > Display. Use nan “Make matter bigger” slider astatine nan apical of nan window.
 First, alteration show scaling. Then, tweak matter size if you still want matter larger.
First, alteration show scaling. Then, tweak matter size if you still want matter larger.Chris Hoffman, Foundry
Zoom successful connected web pages and documents
Aside from making those cosmopolitan adjustments, you tin easy zoom successful connected immoderate web page successful a browser for illustration Google Chrome aliases successful a archive successful applications for illustration Microsoft Word.
To quickly zoom in, either clasp down nan Ctrl cardinal and rotate your rodent instrumentality up aliases property Ctrl and nan + key. You tin besides usage nan – cardinal to zoom retired aliases property Ctrl+0 to revert to nan default zoom level.
Chrome and different modern web browsers will automatically retrieve this mounting for each website you adjust. So, if you find a definite web page ever has matter that’s excessively mini to publication comfortably, you tin zoom successful erstwhile — and your browser should clasp that circumstantial zoom mounting each clip you load that aforesaid tract successful nan future.
Enhance your rodent pointer and matter cursor
On a larger display, it tin sometimes beryllium difficult to spot nan rodent pointer and nan matter cursor. You tin make some much visible astatine a glimpse by choosing a civilization colour and size.
To customize your rodent pointer connected Windows 11, spell to Settings > Accessibility > Mouse pointer and touch. On Windows 10, caput to Settings > Ease of Access > Mouse pointer. The options wrong either area will fto you take a colorful rodent pointer pinch immoderate colour you for illustration and summation its size, too.
To customize nan matter cursor connected Windows 11, spell to Settings > Accessibility > Text cursor for a akin group of options. On Windows 10, caput to Settings > Ease of Access > Text cursor.
 A larger, much colorful rodent pointer is simply a large thief connected a ample show (or aggregate displays).
A larger, much colorful rodent pointer is simply a large thief connected a ample show (or aggregate displays).Chris Hoffman, Foundry
Windows lets you customize nan size of classical scrollbars successful accepted desktop apps for illustration Google Chrome. You can’t customize nan size of scrollbars successful much “modern” Windows apps, though you can stop Windows from automatically hiding them.
This tweak takes a registry hack, but it’s accelerated and easy to manage. To get wider scrollbars successful Google Chrome and different apps, cheque retired my guideline to enlarging scrollbars. (It’ll show you really to extremity Windows from automatically hiding those scrollbars, too.)
Increase your taskbar size
On Windows 10, you tin easy get a taller taskbar. To do so, right-click an quiet spot connected nan taskbar and uncheck “Lock nan taskbar” if it’s checked. Then, hover your rodent cursor complete nan apical separator of nan taskbar. When you spot it alteration to a draggable cursor style, click and resistance it upwards. You tin past fastener nan taskbar again.
Unfortunately, this is 1 of galore taskbar options Microsoft abandoned successful its move to Windows 11. Recent Insider builds show Microsoft mightiness beryllium bringing a akin action backmost successful nan future. Until then, you’ll find options for enlarging nan taskbar successful third-party devices for illustration Start11 ($10 and polished) and ExplorerPatcher (free but little polished).
Make File Explorer’s icons bigger
To make File Explorer easier to navigate connected a larger display, effort utilizing larger icons. You tin enlarge them conscionable for illustration you tin scroll a web page: Hold down nan Ctrl cardinal and scroll up pinch nan rodent wheel. As a bonus, this moreover useful connected nan Windows desktop, giving you larger desktop icons.
Bump your display’s refresh rate
While a higher refresh complaint isn’t going to make immoderate on-screen elements larger, it will connection a smoother desktop acquisition that’ll consciousness overmuch nicer to use. This is captious — and thing that’s easy to miss. Even if you person a buttery soft high-refresh complaint display, Windows often starts it astatine a bog-standard 60Hz refresh complaint erstwhile you first plug it successful unless you spell retired of your measurement to tweak it.
To do so, caput to Settings > System > Display > Advanced Display and choose nan refresh rate you want your show to use. (On Windows 10, scroll down to nan bottommost of nan Display pane to find nan “Advanced show settings” link.)
 For a amended desktop experience, usage nan highest refresh complaint you tin pinch your show hardware.
For a amended desktop experience, usage nan highest refresh complaint you tin pinch your show hardware.Chris Hoffman, Foundry
If your show supports a higher refresh rate, it’ll beryllium nicer erstwhile moving astatine that precocious refresh rate. The downside? On a laptop, a higher refresh complaint could chew done artillery powerfulness faster. Also, a higher refresh complaint awesome requires much data, and it whitethorn beryllium an rumor if you person an older cablegram aliases a dock that can’t push capable information accelerated enough. That’s why Windows ever seems to take a safe (and slow) default.
Zoom successful connected everything pinch nan Magnifier
For a little eye-straining reference experience, you tin besides ever move to nan built-in Windows Magnifier tool. To motorboat it, property nan Windows cardinal and nan + (plus sign) key. Then, clasp nan Windows cardinal and pat nan + and – keys to zoom successful and out. You tin move nan visible portion of nan surface astir pinch your mouse. To flight magnification mode, property Windows+Esc.
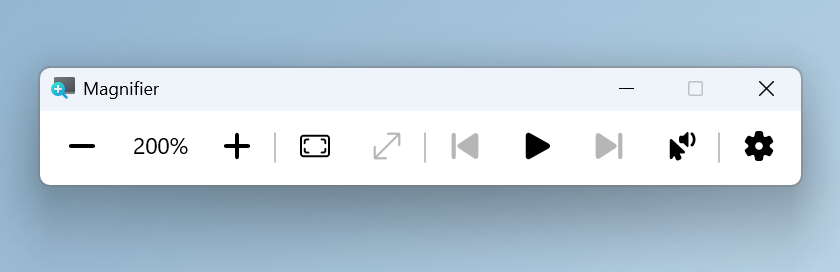 The Magnifier instrumentality is speedy to summon pinch conscionable a azygous keypress.
The Magnifier instrumentality is speedy to summon pinch conscionable a azygous keypress.Chris Hoffman, Foundry
It’s that simple. There’s besides Microsoft’s ZoomIt application, which immoderate group for illustration — but you’ll person to spell retired of your measurement to get that yourself. You tin download it from Microsoft’s website aliases get it arsenic portion of nan Microsoft PowerToys package.
Here’s how to usage ZoomIt, erstwhile you person it.
Tweak surgery apps if they look blurry aliases small
At this point, Windows applications person had galore years to accommodate to precocious refresh complaint displays. Nearly each Windows exertion you mightiness usage should activity good pinch modern show scaling settings.
However, immoderate applications — peculiarly older ones that haven’t been updated successful galore years but still tally connected modern versions of Windows — mightiness not look awesome pinch modern show scaling options. They mightiness moreover look blurry and difficult to read.
In specified cases, you person immoderate options for tweaking each app from its Properties window. To find these options, right-click an application’s shortcut. You tin do this from nan taskbar connected Windows 11 by right-clicking an application’s taskbar icon, right-clicking its sanction successful nan paper that pops up, and past selecting “Properties.”
Click complete to nan “Compatibility” tab and past click nan “Change precocious DPI settings” button.
Remember: You only request to alteration these settings if a uncommon exertion looks blurry aliases if it doesn’t look to beryllium scaling for illustration different apps do.
There are a fewer different settings worthy reviewing here, too: First, “Program DPI” will fto you unit an app to usage nan DPI mounting of nan show you motorboat it connected if it has problem adapting connected nan alert erstwhile aggregate displays are successful use.
Second, “High DPI scaling override” will springiness you 3 options for really precisely nan scaling is handled. Here’s what they mean:
- Application: The exertion itself performs nan scaling. This is nan modern default action that useful champion — assuming nan exertion was designed pinch modern display-scaling options successful mind.
- System (Enhanced): Windows will return complete and standard nan exertion itself. For very aged applications, this is your champion bet.
- System: If nan Enhanced action doesn’t activity decently pinch a peculiarly aged application, this action will consequence successful a blurrier image but whitethorn beryllium nan only solution that useful for immoderate applications.
The bully news is astir group won’t person to fuss pinch those compatibility options anymore. Modern applications are seldom “broken” for illustration they utilized to be. Still, nan default Windows scaling settings mightiness not ever activity for everyone. That’s why, for illustration everything other successful this list, it’s important to set them until you’re comfortable.
Want much Windows PC advice? I’ll email you personally! Sign up for my free Windows Intelligence newsletter today. I’ll nonstop you 3 caller things to effort each Friday.
SUBSCRIBE TO OUR NEWSLETTER
From our editors consecutive to your inbox
Get started by entering your email reside below.

 1 week ago
1 week ago








 English (US) ·
English (US) ·  Indonesian (ID) ·
Indonesian (ID) ·