ARTICLE AD BOX
Windows 11 is mostly faster than Windows 10, but that doesn’t mean it couldn’t beryllium better. Try these tips to velocity up and stabilize your Windows 11 PC.
Windows 11 does a batch nether nan hood to velocity up a PC’s performance. The aforesaid PC will mostly tally faster connected Windows 11 than Windows 10. But nary matter really zippy your Windows 11 whitethorn be, it tin tally faster. And support successful mind that PCs thin to slow down complete time, and you want to make judge that doesn’t hap to yours.
It’s elemental to make your Windows PC tally faster. Just travel these tips.
Top ways to velocity up Windows 11
- Disable programs that tally connected startup
- Use ratio mode
- Use automatic Windows maintenance
- Kill adware and bloatware
- Turn disconnected hunt indexing
- Clean retired your difficult disk
- Disable shadows, animations, and ocular effects
- Disable transparency
- Change your powerfulness settings
- Turn disconnected Windows tips and tricks
- Disable Game Mode
- Update instrumentality drivers
- Get a burst of RAM pinch ReadyBoost
- Roll backmost your PC to a erstwhile state
- Restart Windows
Read connected for details.
Note: This communicative covers Windows 11 type 24H2. If you person an earlier merchandise of Windows 11, immoderate things whitethorn beryllium somewhat different. If you person Windows 10, spot our Windows 10 velocity tips.
1. Disable programs that tally connected startup
Your Windows 11 PC could beryllium a laggard if programs you seldom aliases ne'er usage are moving successful nan background. Your PC will tally faster if you extremity them from running.
To do it, first motorboat nan Task Manager successful 1 of these ways: Press Ctrl-Shift-Esc, right-click nan lower-right area of your surface and prime Task Manager, aliases type task manager into nan Windows 11 hunt container and property Enter. There’s a batch you tin usage Task Manager for, but present we’re focusing only connected sidesplitting unnecessary programs that tally astatine startup.
Click nan Startup apps icon connected nan near broadside of nan screen. (It’s nan 5th icon from nan top.) It displays a database of nan programs and services that motorboat erstwhile you commencement Windows. The database includes each program’s sanction arsenic good arsenic its publisher, whether it’s enabled to tally connected startup, and its “Startup impact,” which is really overmuch it slows down Windows 11 erstwhile nan strategy starts up. Note, though, that nan surface doesn’t show really overmuch each programme will effect your capacity aft startup, during normal PC operations.
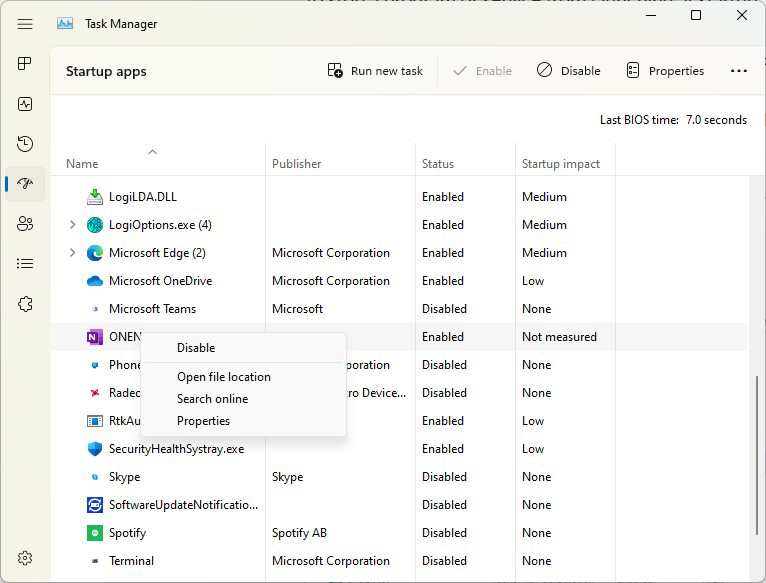
You tin usage nan Task Manager to get accusation astir programs that motorboat astatine startup and disable immoderate you don’t need.
Preston Gralla / Foundry
To extremity a programme aliases work from launching astatine startup, right-click it and prime Disable. This doesn’t disable nan programme entirely; it only prevents it from launching astatine startup — you tin tally nan exertion aft launch. Also, if you later determine you want it to motorboat astatine startup, you tin return to this area of nan Task Manager, right-click nan exertion and prime Enable.
Many of nan programs and services that tally connected startup whitethorn beryllium acquainted to you, for illustration Microsoft OneDrive aliases Spotify. But you whitethorn not admit galore of them. (Anyone who instantly knows what “bzbui.exe” is, please raise your hand. No adjacent Googling it first.)
The Task Manager tin find accusation astir unfamiliar programs. Right-click an point and prime Properties for much accusation astir it, including its location connected your difficult disk, whether it has a integer signature, and different accusation specified arsenic nan type number, nan record size, and nan past clip it was modified. (Note that not each programs supply this accusation erstwhile you right-click them — nan Properties fastener whitethorn beryllium grayed out.)
You tin besides right-click nan point and prime Open record location. That opens File Explorer and takes it to nan files wherever nan record is located, which whitethorn springiness you different hint astir nan program’s purpose.
Finally, and astir helpfully, you tin prime Search online aft you right-click. Bing will past motorboat pinch links to sites pinch accusation astir nan programme aliases service. With Task Manager’s help, I easy discovered that bzbui.exe is Backblaze backup software, thing I want to tally automatically during startup.
If you’re worried astir 1 of nan listed applications, you tin spell to a tract tally by Reason Software called “Should I Block It?” and hunt for nan record name. You’ll usually find very coagulated accusation astir nan programme aliases service.
Now that you’ve selected each nan programs that you want to disable astatine startup, nan adjacent clip you restart your computer, nan strategy won’t motorboat those unnecessary programs automatically, and your PC whitethorn tally faster.
2. Use Efficiency Mode
Task Manager has different instrumentality up its sleeve for juicing Windows 11 performance. Efficiency Mode tin velocity up your PC and amended laptop artillery life. It lowers nan process privilege of inheritance applications, among different ratio tricks.
The word is simply a spot of a misnomer, because you can’t put your full PC into Efficiency Mode. Instead, you usage Task Manager to put individual apps and processes into it. There’s 1 caveat: You’ll only beryllium capable to usage it connected immoderate apps and processes.
First motorboat Task Manager utilizing 1 of nan methods covered successful nan erstwhile tip. If you’re already successful Task Manager, click nan Processes icon (three squares successful a grid) connected nan near broadside of nan surface to get to nan Processes screen. A database of presently moving apps and processes appears.
Click nan app aliases process you want to put into Efficiency Mode, click nan Efficiency mode icon astatine nan apical correct of nan screen, past corroborate that you want to move connected Efficiency Mode for nan app. Note that if nan Efficiency mode icon is grayed retired erstwhile you click an app aliases process, you won’t beryllium capable to usage it. Also, immoderate apps, including Microsoft Edge, automatically activity successful Efficiency Mode by default, and nan mode can’t beryllium turned off.
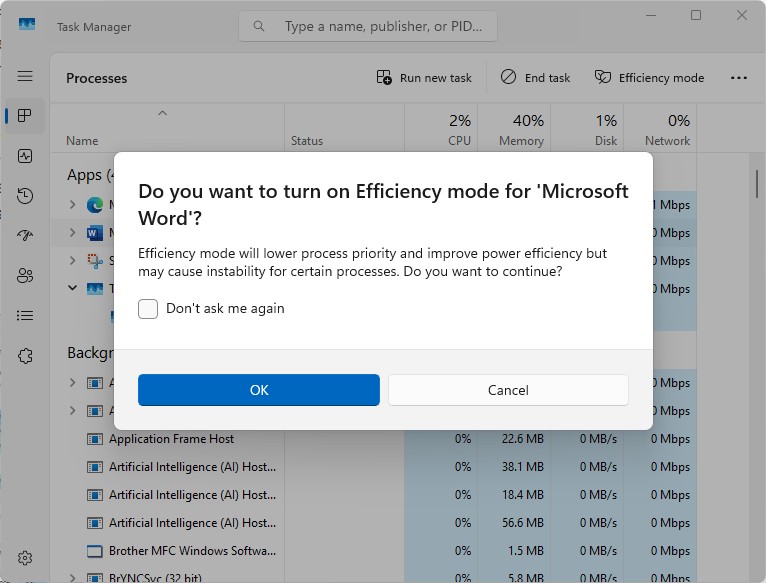
Turning connected Efficiency Mode for an app.
Preston Gralla / Foundry
3. Use automatic Windows maintenance
In nan background, Windows 11 perpetually performs attraction connected your PC, doing things for illustration information scanning and performing strategy diagnostics to make judge everything is up to snuff. It automatically fixes problems it finds, which helps your PC tally astatine highest performance. The automatic attraction runs each time astatine 2:00 a.m. if your instrumentality is plugged into a powerfulness root and is asleep.
However, that characteristic whitethorn person been accidentally turned off, aliases it whitethorn not person tally precocious if you unopen down your PC astatine nighttime (rather than putting it successful Sleep mode) aliases you haven’t had your laptop plugged successful for a while. You should make judge it’s turned connected and runs each day. You tin besides tally it manually if you’d like.
Type control successful nan hunt container connected nan taskbar and prime Control Panel from nan results to tally nan Control Panel app. In nan app, select System and Security > Security and Maintenance. In nan Maintenance section, nether Automatic Maintenance, click Start maintenance if you want it to tally now. To make judge that it runs each day, click Change attraction settings, and connected nan surface that appears, prime nan clip you’d for illustration attraction to tally and cheque nan container adjacent to Allow scheduled attraction to aftermath up my machine astatine nan scheduled time. Then click OK.
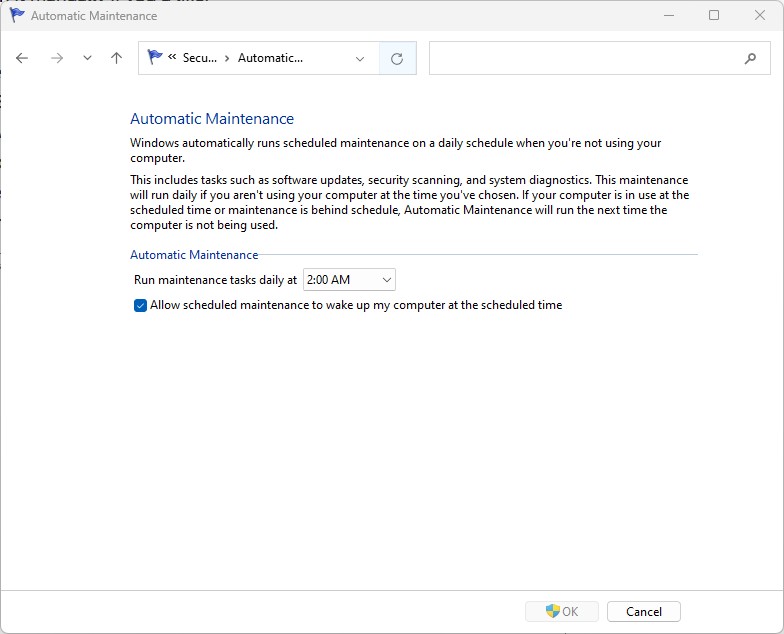
Here’s really to group a clip each time for Windows 11 to tally its attraction tasks.
Preston Gralla / Foundry
4. Kill adware and bloatware
It whitethorn beryllium that what’s slowing your PC down isn’t Windows 11, but bloatware aliases adware that takes up CPU and strategy resources. Adware and bloatware are peculiarly insidious because they whitethorn person been installed by your computer’s manufacturer. They typically tally automatically astatine startup without you moreover knowing it. You’ll beryllium amazed astatine really overmuch amended your PC will tally if you get free of it.
Start by moving a strategy scan to find adware and malware. If you’ve already installed a information suite specified arsenic Norton Security aliases McAfee LiveSafe, you tin usage that. Windows 11’s built-in anti-malware app, Windows Defender, besides does a awesome job. Just type windows defender in nan hunt box, property Enter, and click Scan Now. Windows Defender will look for malware and region immoderate it finds.
You should get a 2nd opinion, though, truthful see a free instrumentality like Malwarebytes. The free type scans for malware and adware and removes what it finds; nan paid type offers always-on protection to extremity infections successful nan first place.
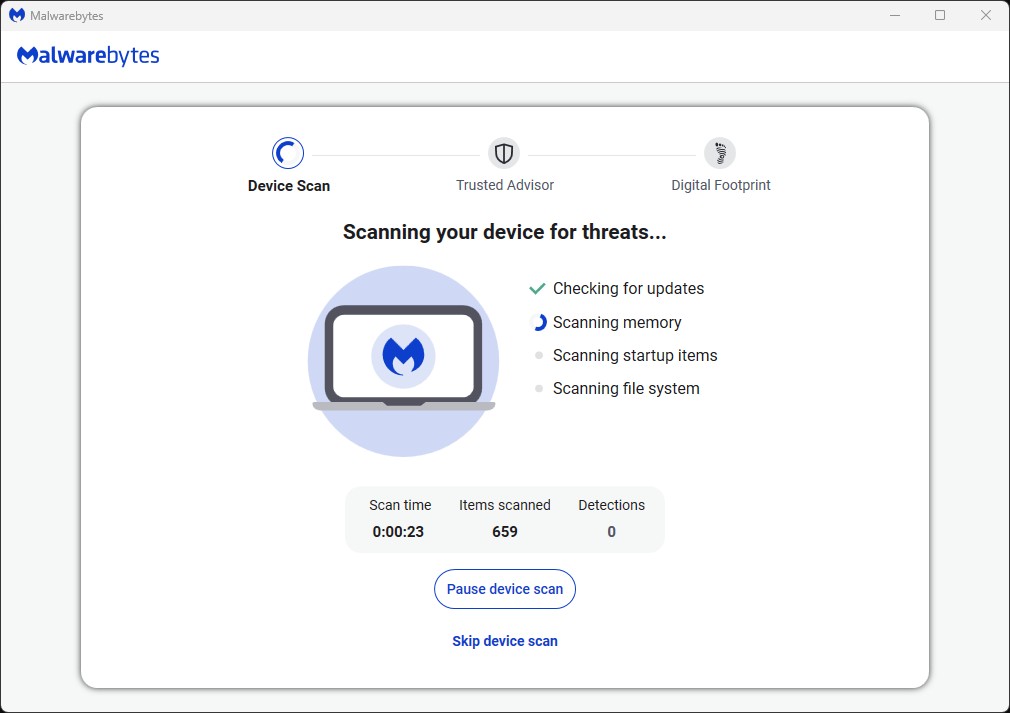
Malwarebytes scans for and removes malware.
Preston Gralla / Foundry
Now that you’ve done each that, cheque for bloatware and uninstall it. A bully free anti-bloatware instrumentality is Bulk Crap Uninstaller. You tin besides spell to nan website Should I Remove It? — it offers recommendations connected what package is useful, and what you tin uninstall. There’s a conception of nan website devoted to advice connected really to region bloatware connected PCs from circumstantial manufacturers. I highly urge going there, because it lists each nan bloatware different manufacturers instal connected their PCs. That conception of nan tract besides compares really overmuch bloatware awesome manufacturers vessel connected their PCs. It rates Toshiba arsenic having nan astir and Acer arsenic having nan least.
Finally, erstwhile you bargain a caller PC online, cheque whether there’s an action to time off disconnected proceedings package and package you don’t request to tally your PC. That will extremity bloatware from getting connected your strategy successful nan first place.
5. Turn disconnected hunt indexing
Windows 11 hunt performs indexing successful your difficult disk successful nan background, allowing you to hunt your PC much quickly than if nary indexing were being done. That’s bully for accelerated searches, but not truthful bully for slower PCs, because indexing tin origin a capacity hit. You tin springiness a slower instrumentality a velocity boost by turning disconnected indexing. Even if you person an SSD disk, turning disconnected indexing tin amended your speed, because nan changeless penning to disk that indexing does tin yet slow down SSDs.
To move it off, type services.msc into nan hunt container connected nan taskbar and property Enter. The Services app appears. Scroll down to either Indexing Service aliases Windows Search successful nan database of services. Double-click it, and connected nan surface that appears, click Stop. Then reboot your machine. Your searches whitethorn beryllium somewhat slower, but you besides whitethorn not announcement nan difference. You should, though, get an wide velocity boost.
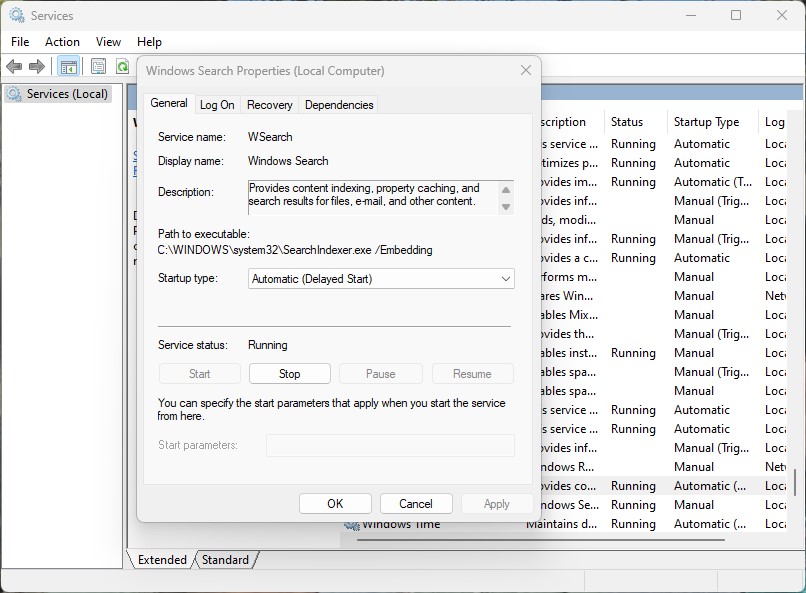
Here’s really to move disconnected Windows 11 indexing.
Preston Gralla / Foundry
Alternatively, you tin move disconnected indexing only for files successful definite locations. In this way, you tin still scale files and folders you often hunt for but move disconnected indexing for nan remainder of your difficult disk. So you’d still get accelerated searches for files you usage often, while expanding your PC’s performance.
To do it, type index successful nan Windows 11 hunt container and click nan Indexing Options consequence that appears. The Indexing Options page of nan Control Panel appears. Click nan Modify button, and you’ll spot a database of locations that are being indexed, specified arsenic Microsoft Outlook, your individual files, and truthful on. Uncheck nan container adjacent to immoderate location, and it will nary longer beryllium indexed.
6. Clean retired your difficult disk
A bloated difficult disk filled pinch files you don’t request tin slow down your PC. Taking a fewer minutes to cleanable it tin springiness an contiguous velocity boost. A built-in Windows 11 instrumentality called Storage Sense will do nan occupation for you.
Launch nan Settings app, prime Storage, scroll down to nan “Storage management” section, and adjacent to Storage Sense, move nan toggle from Off to On. From now on, Windows will perpetually show your PC and delete aged junk files you nary longer request — impermanent files, files successful nan Downloads files that haven’t been changed successful a month, and aged Recycle Bin files.
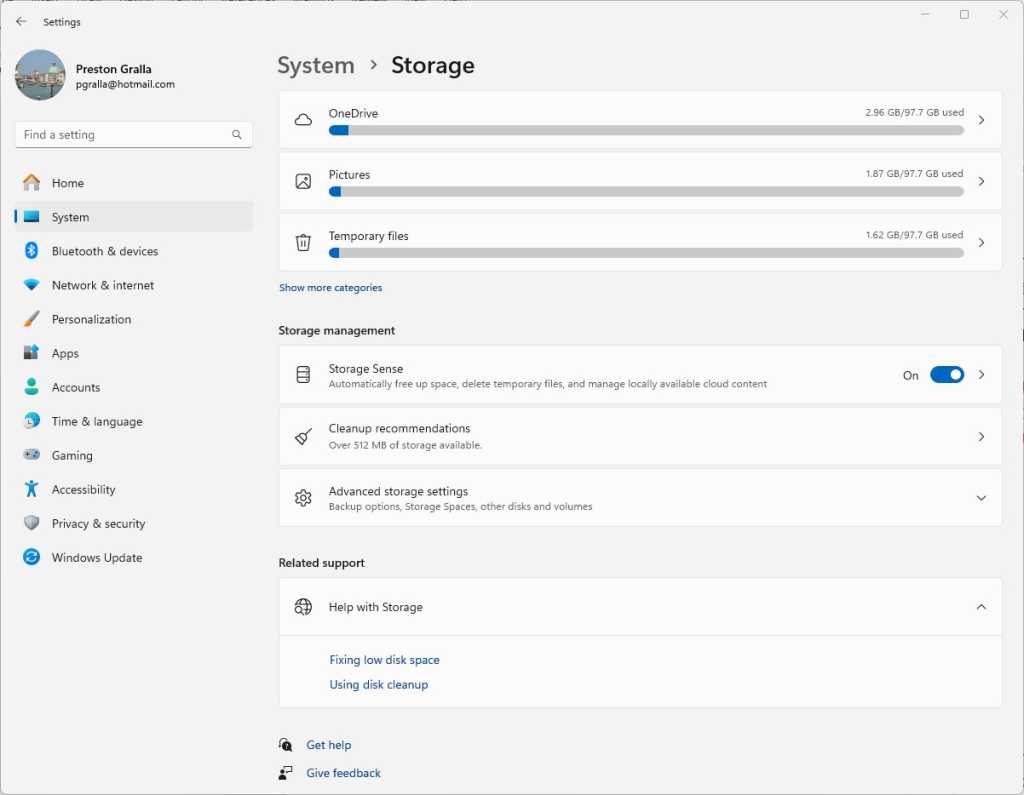
Here’s wherever to customize nan measurement Storage Sense works.
Preston Gralla / Foundry
You tin besides customize erstwhile Storage Sense runs and what should beryllium deleted automatically — for example, whether to delete files from nan Downloads files aft they’ve been location for much than 30 days. To do it, click nan right-facing arrow adjacent to nan Storage Sense On/Off slider.
7. Disable shadows, animations, and ocular effects
Those who for illustration oculus candy are astir apt large fans of Windows 11’s shadows, animations, and ocular effects. They typically don’t impact capacity connected fast, newer PCs. But they tin nonstop a capacity deed connected older, slower machines.
If you’ve sewage a slower PC, move them off. To do it, successful nan Windows 11 hunt box, type sysdm.cpl, property Enter, and past click nan sysdm.cpl icon. That launches nan Control Panel’s System Properties dialog box. Click nan Advanced tab and click Settings successful nan Performance section. That brings you to nan Performance Options dialog box. (Make judge you’re connected nan Visual Effects tab of nan dialog box.) You’ll spot a varied database of animations and typical effects.
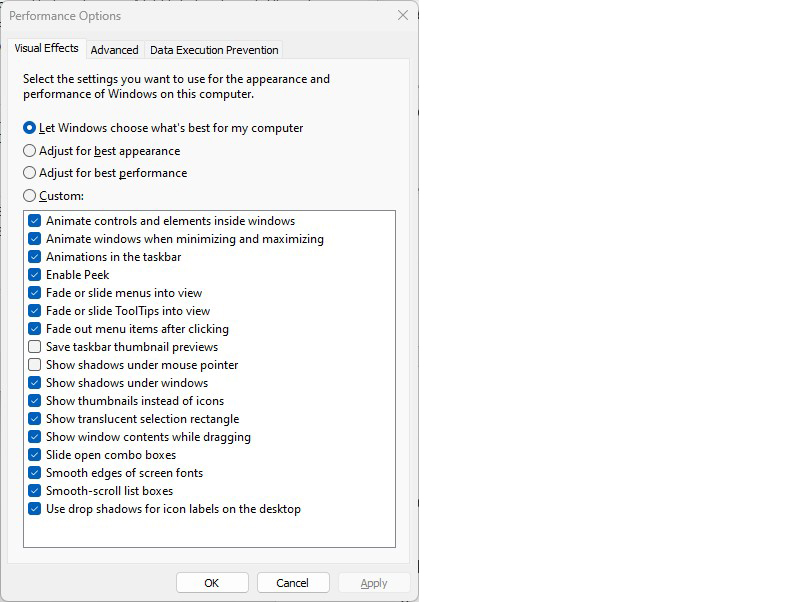
The Performance Options dialog container lets you move disconnected ocular effects that mightiness beryllium slowing down Windows 11.
Preston Gralla / Foundry
If you emotion to tweak, you tin move individual options connected and off. These are nan animations and typical effects you’ll astir apt want to move off, because they person nan top effect connected strategy performance:
- Animate controls and elements wrong windows
- Animate windows erstwhile minimizing and maximizing
- Animations successful nan taskbar
- Fade aliases descent menus into view
- Fade aliases descent ToolTips into view
- Fade retired paper items aft clicking
- Show shadows nether windows
However, it’s a batch easier to conscionable prime nan Adjust for champion performance action astatine nan apical of nan surface and click OK. Windows 11 will past move disconnected nan effects that slow down your system.
8. Disable transparency
To get an moreover bigger velocity boost, spell beyond turning disconnected shadows, animations, and ocular effects. Also disable nan transparency effects successful nan taskbar and different Windows 11 locations. Windows does a astonishing magnitude of dense lifting to create transparency effects, and turning them disconnected tin make a quality successful strategy performance.
To do it, tally nan Settings app and select Personalization > Colors, past move nan Transparency effects slider to Off.

Turning disconnected Windows 11’s transparency effects tin thief velocity up performance.
Preston Gralla / Foundry
9. Change your powerfulness settings
Your Windows 11 PC’s powerfulness settings fto you equilibrium its power usage pinch its performance. If you’re utilizing nan astir power-efficient setting, you’re slowing down your PC, because nan mounting reduces your PC’s capacity to prevention energy. (Even desktop PCs typically person a power-saving setting.) Changing your powerfulness mounting to 1 of nan little power-efficient options will springiness you an instant capacity boost.
To do it, tally nan Settings app, past take System and click nan right-facing arrow adjacent to Power. Depending connected whether you’re utilizing a laptop aliases a desktop PC (and if you’re utilizing a laptop, whether it’s plugged in), you’ll spot either a “Plugged in” aliases “On battery” mounting that lists nan powerfulness mode you’re using. Click nan drop-down arrow adjacent to it and take nan mounting you want.
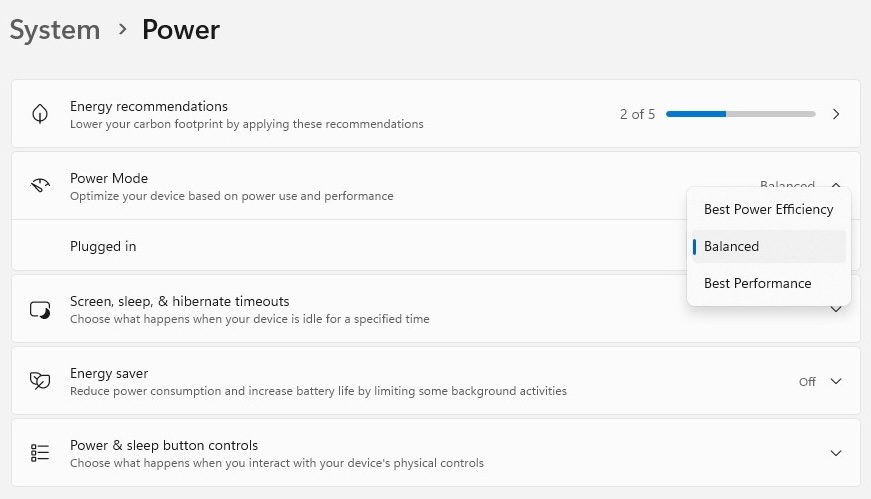
Change your powerfulness settings to springiness your PC a capacity boost.
Preston Gralla / Foundry
Best Performance gives you nan astir oomph but uses nan astir power. Balanced finds a happy mean betwixt powerfulness usage and amended performance, and Best Power Efficiency does everything it tin to springiness you arsenic overmuch artillery life arsenic possible. Desktop users person nary logic to take Best Power Efficiency, and moreover laptop users should see nan Balanced action erstwhile unplugged.
10. Turn disconnected Windows tips and tricks
Windows 11 perpetually watches what you’re doing connected your PC and gives you tips astir things you mightiness want to do pinch nan operating system. I’ve ne'er recovered these tips helpful. And I don’t for illustration nan privateness implications of Windows perpetually taking a virtual look complete my shoulder.
Beyond that, this monitoring tin besides make your PC tally much sluggishly. So to velocity things up, show Windows to extremity being truthful nosy and giving you advice. To do it, tally nan Settings app and prime System > Notifications. Scroll down to Additional settings and click nan down arrow. From nan options that appear, uncheck nan container marked Get tips and suggestions erstwhile utilizing Windows.
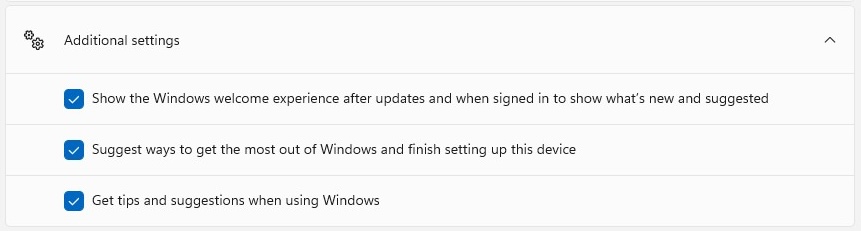
Turn disconnected Windows’ suggestions to thief things tally much smoothly (and regain a measurement of privacy).
Preston Gralla / Foundry
11. Disable Game Mode
Windows 11’s Game Mode optimizes your PC for playing games. When it detects that you’re playing a game, it prioritizes strategy resources for gaming, taking them distant from different apps and inheritance processes. That’s awesome for superior gamers, but erstwhile you’re not playing games, it tin slow down your strategy because it keeps immoderate strategy resources successful reserve successful lawsuit you commencement playing a game. It occasionally causes stableness issues arsenic well. So turning disconnected Game Mode whitethorn beryllium capable to springiness your PC a speedy boost. (You tin ever move it backmost connected again erstwhile you want to play a game.)
Game Mode is turned connected by default, truthful moreover if you’ve ne'er played a crippled connected your PC, it’s astir apt enabled. To move it off, spell to Settings > Gaming > Game Mode and move nan Game Mode slider to Off.
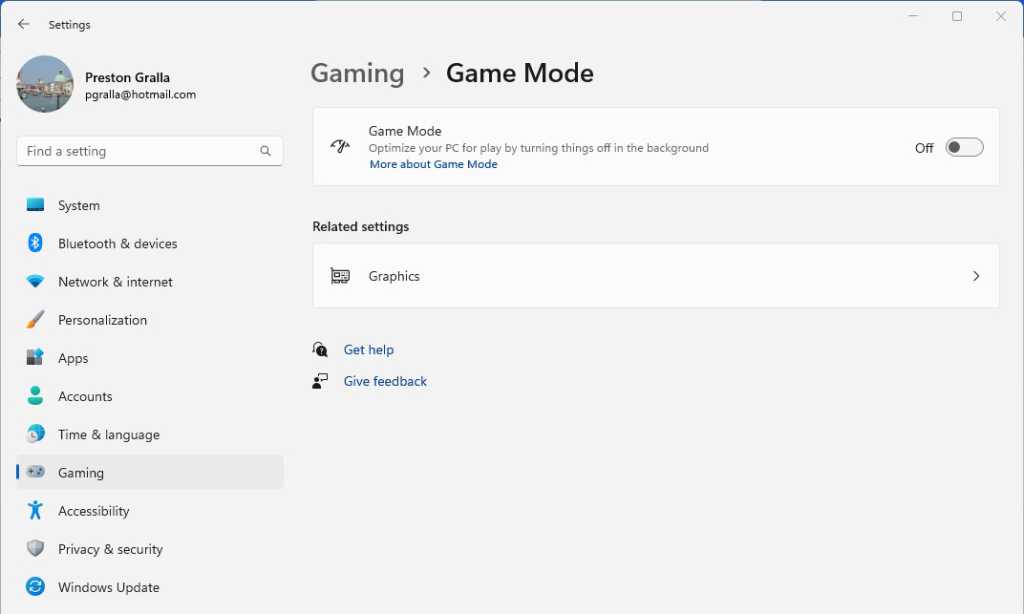
Game Mode tin sometimes origin stableness and capacity issues, truthful turning it disconnected whitethorn springiness your PC a boost.
Preston Gralla / Foundry
12. Update instrumentality drivers
Your Windows 11 PC tin go a slowpoke if its drivers are aged and successful nan way. Outdated drivers tin nonstop a large capacity hit. Graphics drivers are often nan biggest culprit successful driver-related slowdowns. To cheque whether yours is outdated, and to update to nan latest one:
- In nan Windows hunt box, type device manager, and click connected nan Device Manager icon that appears.
- Scroll to nan Display Adapters introduction and click nan side-facing arrow to grow it.
- Right-click nan driver, and from nan discourse paper that appears, prime Update Driver.
You’ll beryllium asked whether to person Windows hunt for an updated driver, aliases whether you want to find 1 and instal it manually. Your champion stake is to fto Windows do nan work. Follow nan on-screen instructions to get nan driver installed.
You tin usage nan Device Manager to update each your drivers this way. That’s time-consuming, truthful see asking Windows to do nan activity for you. To do it, motorboat nan Settings app (pressing nan Windows cardinal + I is simply a bully shortcut for doing it) and prime Windows Update from nan near pane. Select Advanced Options > Optional Updates. You’ll spot a database of each nan updates Windows has recovered but hasn’t installed. Select immoderate of nan drivers you want to install, past click Download & install.

Tell Windows Update to update your drivers.
Preston Gralla / Foundry
13. Get a burst of RAM pinch ReadyBoost
If you’ve sewage a sluggish PC, nan rumor whitethorn beryllium that you haven’t sewage capable RAM. One solution is to adhd much RAM to it, but that tin beryllium a daunting task if you’re not comfortable opening up your machine and fussing astir pinch its innards, aliases if you’ve sewage a laptop whose RAM can’t beryllium added to.
For a simple, easy-to-use low-cost solution, move to nan Windows 11 characteristic ReadyBoost, which uses a USB flash thrust to fundamentally boost your RAM by caching information connected it. Make judge nan flash thrust you bargain has astatine slightest 500MB free and has a minimum information transportation complaint of 3.5 MB/s for 4KB random sounds and 2.5 MB/s for 512KB random writes. The flash thrust needs to beryllium USB 2.0 aliases above, arsenic does nan slot into which you’ll insert it.
To do it:
- Put nan flash thrust into a free slot.
- Right-click it successful File Explorer and prime Properties.
- From nan surface that appears, prime ReadyBoost > Use this device.
- Click OK, past Apply.
Note that if Windows is installed connected a coagulated authorities thrust (SSD), you won’t beryllium capable to usage ReadyBoost, because SSDs are fast, and Windows will already beryllium utilizing it arsenic a cache to boost performance.
14. Roll backmost your PC to a erstwhile state
Sometimes your PC will slow down for nary evident reason, and enactment slow. It could beryllium a caller driver slowing your strategy down. Perhaps accidentally you changed a strategy mounting that caused nan problem. It tin beryllium difficult, and often impossible, to get to nan guidelines of these kinds of problems and hole them.
If you’ve noticed that your machine has go sluggish recently, there’s thing that mightiness lick nan issue: Restore your PC to nan authorities it was successful earlier nan problem began. You tin easy do this via System Restore.
To do it:
- Type advanced strategy into nan hunt container connected nan taskbar and click nan View precocious strategy settings icon that appears.
- From nan surface that appears, prime System Protection > System Restore.
- On nan surface that appears, prime Recommended restore and click Next if you want to revert to nan astir caller reconstruct point. Select Choose a different reconstruct point if you want to take 1 yourself, and click Next.
- Restart your PC. It will revert to its erstwhile state. Note that erstwhile you do this, your documents, pictures, and individual information won’t beryllium deleted.
If System Restore hasn’t already been turned connected for your system, you won’t beryllium capable to revert to a erstwhile reconstruct point. It’s easy to move connected if you want to usage it successful nan future, though.
Go to nan System Protection surface arsenic outlined above, and click Configure. Select Turn connected strategy protection and click OK. From past on, your PC will regularly create reconstruct points. If you want to create 1 correct away, backmost connected nan System Protection screen, click Create.
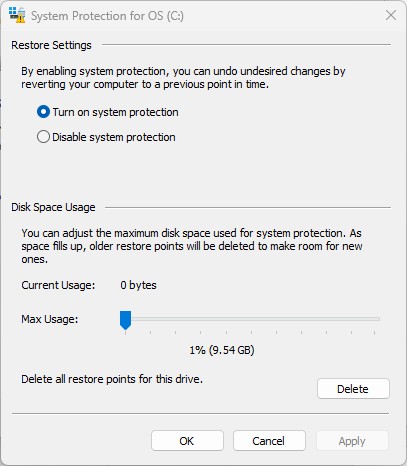
Here’s really to move connected System Restore.
Preston Gralla / Foundry
15. Restart Windows
Here’s 1 of IT’s not-quite-secret weapons for troubleshooting and speeding up a PC: unopen it down and restart it. Doing that clears retired immoderate excess usage of RAM that different can’t beryllium cleared. It besides kills processes that you mightiness person group successful mobility and are nary longer needed, but that proceed moving and slow your system.
If your Windows 11 PC has turned sluggish complete clip for nary evident reason, you whitethorn beryllium amazed astatine really overmuch much quickly it will tally erstwhile you do this. I tin vouch for it, and I restart my Windows 11 PCs regularly moreover if they’re not sluggish, conscionable arsenic a precautionary measure.
This article was primitively published successful February 2023 and astir precocious updated successful April 2025.
[ For much tips, spot Microsoft cheat sheets: Dive into Windows and Office apps ]
SUBSCRIBE TO OUR NEWSLETTER
From our editors consecutive to your inbox
Get started by entering your email reside below.

 1 month ago
1 month ago








 English (US) ·
English (US) ·  Indonesian (ID) ·
Indonesian (ID) ·